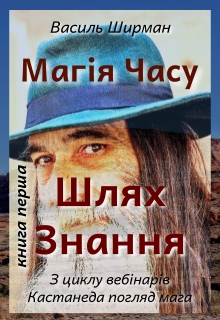Читати книгу - "Інформатика, Ruslana"
Шрифт:
Інтервал:
Добавити в закладку:
Під час попереднього перегляду звіту відобразиться звіт, який відображатиметься в друкованому вигляді. Також можна збільшити масштаб, щоб збільшити масштаб. Додаткові відомості про перегляд і друк звіту див. в розділі Перегляд, друк або надсилання звіту електронною поштою.
Створення звіту за допомогою інструмента «Пустий звіт».
Ви можете створити новий звіт, скориставшись інструментом "Пустий звіт" замість інструмента "Звіт" або майстра звітів. Це швидкий спосіб створення звіту, особливо якщо у звіті потрібно відображати лише кілька полів. Нижче наведено інструкції з використання інструмента «Пустий звіт».
На вкладці Створення в групі Звіти натисніть кнопку Пустий звіт.
Пустий звіт відобразиться в режимі розмітки, а в правій частині вікна Access з’явиться область «Список полів».
В області Список полів клацніть знак "плюс" біля таблиці або таблиць із полями, які потрібно відображати у звіті. По одному перетягніть поля до звіту або, натиснувши й утримуючи клавішу Ctrl, виберіть кілька полів, після чого перетягніть їх до звіту всі разом. За допомогою інструментів на вкладці Конструктор у групі Колонтитули можна додати до звіту емблему, назву, номери сторінок або дату й час.Налаштування звіту в режимі розмітки
Створивши звіт, ви можете легко налаштувати його структуру в режимі розмітки. Використовуючи фактичні дані зі звіту як орієнтир, ви можете змінити ширину стовпців, перевпорядкувати рядки, а також додати рівні групування та підсумки. У звіті можна розмістити нові поля, а також визначити властивості звіту та його елементів керування.
Щоб перейти в режим розмітки, клацніть правою кнопкою миші звіт в області переходів і виберіть пункт Режим розмітки.
Звіт відобразиться в режимі розмітки.
Ви можете змінити властивості звіту, його елементів керування та розділів, скориставшись аркушем властивостей. Щоб відобразити аркуш властивостей, натисніть клавішу F4.
Ви можете додати поля з базової таблиці або базового запиту до макету звіту, скориставшись областю Список полів. Щоб відобразити область Список полів, виконайте одну з таких дій:
На вкладці Конструктор у групі Знаряддя натисніть кнопку Додати наявні поля. Натисніть сполучення клавіш ALT+F8.Після цього можна додавати поля, перетягуючи їх з області Список полів до звіту.
Налаштування звіту в поданні конструктора
Ви також можете налаштувати макет звіту в поданні конструктора. Ви можете додати до звіту нові елементи керування та поля, додавши їх до бланка. Аркуш властивостей надає доступ до великої кількості властивостей, за допомогою яких можна налаштувати звіт.
Щоб перейти до подання конструктора, клацніть правою кнопкою миші ім’я звіту в області переходів і виберіть пункт Конструктор.
Звіт відобразиться в поданні конструктора.
Ви можете змінити властивості звіту, його елементів керування та розділів, скориставшись аркушем властивостей. Щоб відобразити аркуш властивостей, натисніть клавішу F4.
Ви можете додати поля з базової таблиці або базового запиту до макету звіту, скориставшись областю Список полів. Щоб відобразити область Список полів, виконайте одну з таких дій:
На вкладці Формат у групі Елементи керування натисніть кнопку Додавання наявних полів. Натисніть сполучення клавіш ALT+F8.Після цього можна додавати поля, перетягуючи їх з області Список полів до звіту.
Збереження результатів роботи
Зберігши макет звіту, ви можете запускати звіт скільки завгодно разів. Макет звіту не змінюється, але коли ви переглядаєте чи друкуєте звіт, використовуються поточні дані. За потреби ви можете змінити макет звіту або створити новий звіт на основі наявного.
Щоб зберегти звіт:
Клацніть файл > зберегти або натисніть сполучення клавіш CTRL + S. Крім того, на панелі швидкого доступунатисніть кнопку зберегти. Якщо звіт не має імені, введіть ім’я в полі Ім’я звіту та натисніть кнопку OK.Перегляд звіту
Переглянути звіт можна кількома способами. Вибір способу залежить від того, що потрібно робити з звітом і її даними.
Якщо ви хочете внести тимчасові зміни до відображених даних у звіті, перш ніж надрукувати його, або якщо ви хочете скопіювати дані до буфера обміну, скористайтеся поданням звіту. Якщо ви хочете мати змогу змінити макет звіту, переглядаючи дані, скористайтеся режимом розмітки. Якщо ви хочете просто поглянути, який вигляд матиме надрукований звіт, скористайтеся режимом попереднього перегляду.Увага!
Сайт зберігає кукі вашого браузера. Ви зможете в будь-який момент зробити закладку та продовжити читання книги «Інформатика, Ruslana», після закриття браузера.